Μια από τις πιό συχνές ερωτήσεις που μας κάνουν οι νέοι πελάτες είναι, "Πως στήνω το site μου στο WordPress;". Αυτός ο οδηγός σας δείχνει πως να επιλέξετε εμφάνιση για το site σας, πως να κάνετε τις πρώτες ρυθμίσεις και τέλος πως να περάσετε τις πρώτες σελίδες και άρθρα.

Αν δεν έχετε ακόμη εγκαταστήσει το WordPress τότε πρέπει να δείτε πρώτα το άρθρο που περιγράφει την εγκατάσταση WordPress για αρχάριους.
Σε αυτό το άρθρο που διαβάζετε, κατά σειρά θα δούμε:
1) Επιλέγοντας theme (εμφάνιση) για το site μας.
2) Παραμετροποίηση του theme 2020.
3) Εγκατάσταση βασικών plugins (πρόσθετα).
4) Γράφοντας τα πρώτα μας άρθρα & σελίδες
5) Παραμετροποίηση του WordPress
6) Συνοψίζοντας
Μετά την εγκατάσταση λογικά θα βρεθείτε στην παρακάτω οθόνη. Εκεί θέλουμε να κλικάρουμε το σύνδεσμο “Ή διαλέξτε ένα τελείως διαφορετικό θέμα” στο κέντρο της οθόνης.
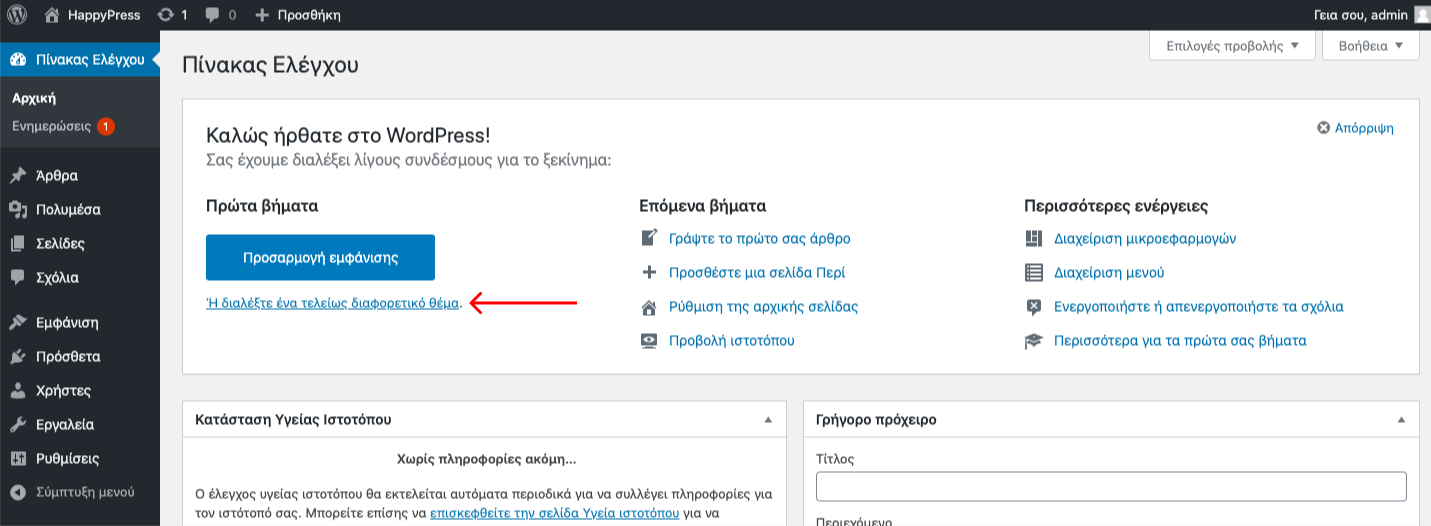
Στη συνέχεια στην επόμενη οθόνη θα δούμε μια λίστα με τα εγκατεστημένα θέματα (που λογικά θα είναι 3 στον αριθμό). Κάνουμε κλικ στα αριστερά, στην επιλογή που λέγεται “Θέματα WordPress.org”. Αυτή μας η επιλογή θα φορτώσει πολλά θέματα από την βάση της δωρεάν έκδοσης του WordPress. Η οθόνη που θα βλέπετε θα διαφέρει από αυτήν που βλέπετε παρακάτω, αλλά το αποτέλεσμα είναι το ίδιο.
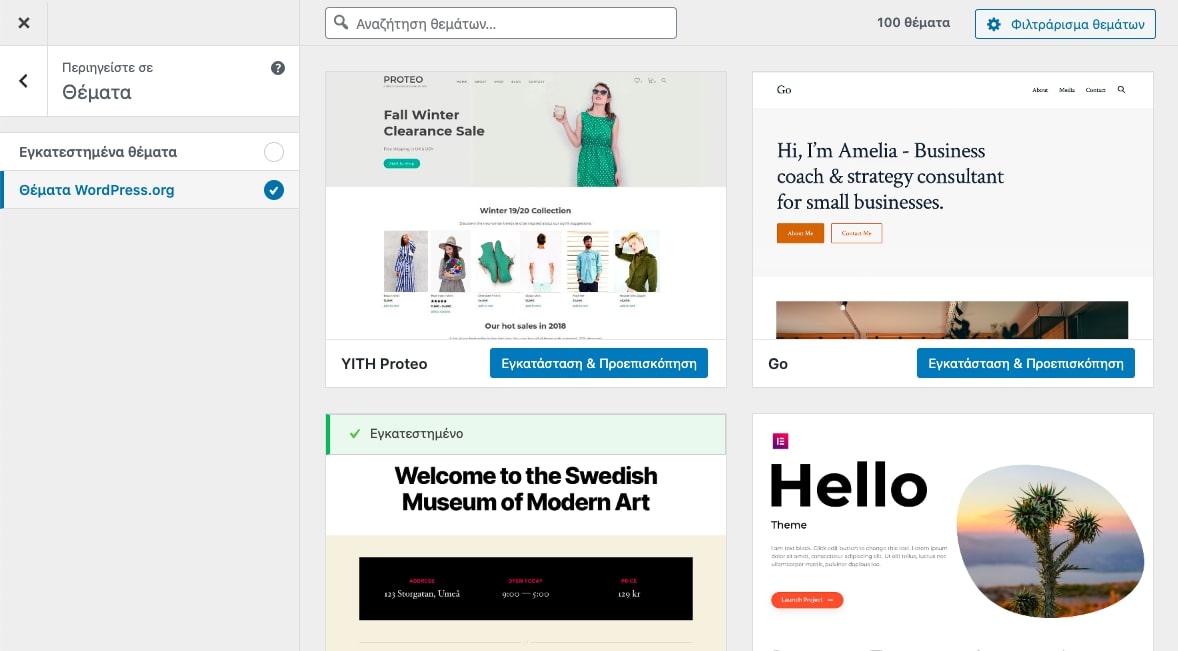
Διαλέξτε ένα θέμα και πατήστε το μπλε κουμπι με τίτλο “Εγκατάσταση & Προεπισκόπηση”. Στη νέα οθόνη που θα ανοίξει πατάμε το μπλε κουμπι “Προσαρμογή” και στη συνέχεια το κουμπί “Ενεργοποίηση & Δημοσίευση” πάνω αριστερά. Το κουμπι θα αλλάξει σε “Δημοσιεύτηκε”. Αυτό σημαίνει ότι έχουμε ενεργοποιήσει το θέμα που επιλέξαμε και πλέον αυτό καθορίζει την εμφάνιση του site μας.
Πατάμε το μεγάλο Χ στην πάνω αριστερά μεριά της οθόνης. Το WordPress θα μας μεταφέρει ξανά στην αρχική σελίδα της διαχείρισης. Εκεί πατάμε στα αριστερά το σύνδεσμο με το εικονίδιο που μοιάζει με σπίτι. Στην περίπτωση του παραδείγματος μας, γράφει HappyPress αλλά σε εσάς θα έχει τον τίτλο του site σας. Αυτό θα σας μεταφέρει στο site σας αυτό καθεαυτό. Δηλαδή στην ίδια έκδοση του site που θα βλέπουν και οι επισκέπτες σας.
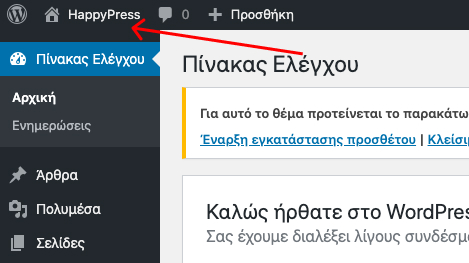
Τώρα βλέπουμε την εμφάνιση που δίνει στο site μας το θέμα που επιλέξαμε. Όποτε θέλετε πατήστε το εικονίδιο με το κοντέρ που είναι στη θέση του link με το σπιτάκι που πατήσαμε πριν. Αυτό θα σας επιστρέψει πίσω στη διαχείριση του WordPress. Τώρα μπορείτε να επαναλάβετε την ίδια διαδικασία και να πειραματιστείτε με την εμφάνιση του site σας μέχρι να βρείτε ένα θέμα που σας αρέσει.
Ξαναπάμε στην οθόνη επιλογής θέματος και αυτή τη φορά ενεργοποιούμε το θέμα twenty-twenty (2020). Σε αυτό το σημείο το WordPress ίσως προσθέσει μερικές σελίδες στο site μας για να μας βοηθήσει με την προεπισκόπηση του θέματος. Στο κεντρικό μενού στα αριστερά πατάμε “Εμφάνιση > Προσαρμογή” για να προσαρμόσουμε το θέμα που επιλέξαμε.
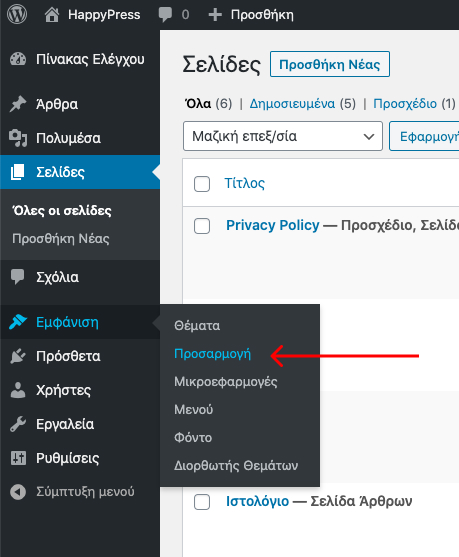
Στην οθόνη που θα ανοίξει κάνουμε κλικ σε ένα από τα εικονίδια με το μολύβι στην πάνω μεριά της σελίδας. Αυτά τα εικονίδια μας δείχνουν ότι μπορούμε να αλλάξουμε διάφορα μέρη της σελίδας μας. Σε εμάς δείχνει HappyPress αλλά σε εσάς θα δείχνει τα κείμενα που ορίσατε σαν τίτλο όταν κάνατε την εγκατάσταση του WordPress. Αλλάξτε αυτά τα κείμενα με κάτι που θα θέλατε να φαίνεται στη σελίδα σας.
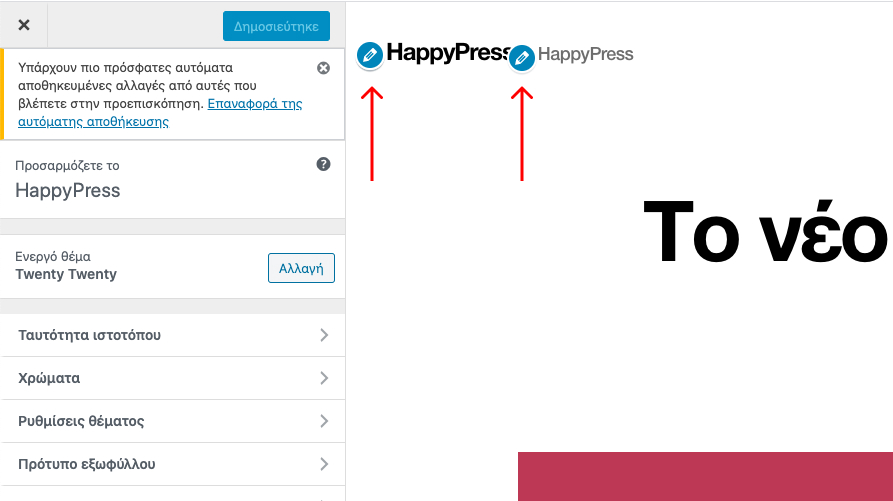
Στη συνέχεια πατάμε στα αριστερά την επιλογή χρώματα. Πατώντας πάνω σε κάποιο από τα 2 χρώματα, θα εμφανιστεί ο color picker του WordPress. Εκεί μπορείτε να επιλέξετε τα κύρια χρώματα του site σας.
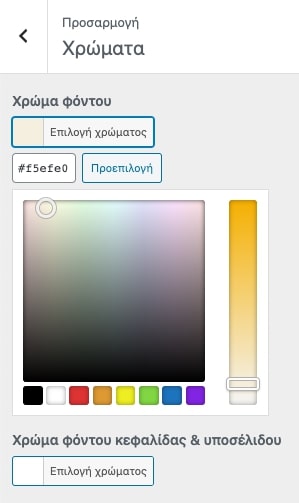
Επόμενη στάση η επιλογή “Μικροεφαρμογές” στα αριστερά και πάλι. Πατάμε “Μικροεφαρμογές” και στη συνέχεια “Υποσέλιδο #2”. Στη συνέχεια πατάμε το κουτί που γράφει “Κείμενο: Βρείτε μας”.
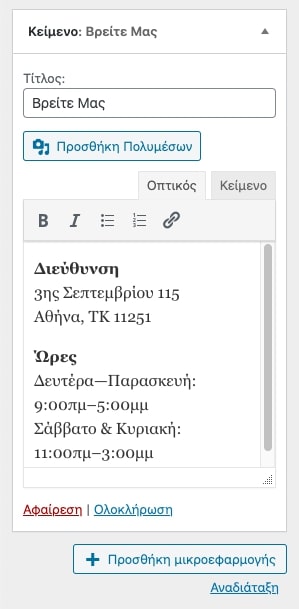
Αλλάξτε αυτό το κείμενο ώστε να γράφει την διεύθυνση της επιχείρησης σας και τις ώρες λειτουργίας. Πατήστε “Ολοκλήρωση” όταν είσαστε οκ για να αποθηκεύσετε τις αλλαγές σας. Τέλος πατήστε το μπλε κουμπί “Δημοσίευση” στην πάνω μεριά για να εφαρμοστούν οι αλλαγές που κάναμε.
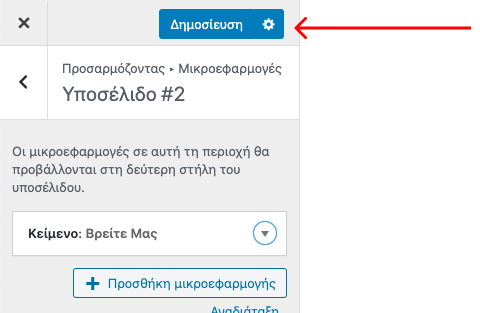
Τέλος είμαστε έτοιμοι να πατήσουμε το Χ πάνω αριστερά για να επιστρέψουμε στην αρχική σελίδα της διαχείρισης του WordPress. Αν επισκεφθείτε την σελίδα σας πάλι, θα δείτε τις αλλαγές σας να έχουν εφαρμοστεί στην πράξη.
Το WordPress επιλέγει να μην έχει πολύ λειτουργικότητα και για αυτό είναι σχετικά απλό. Μπορούμε όμως με τα πρόσθετα να του προσθέσουμε δυνατότητες που κάνουν το site μας ακόμη καλύτερο.
Πατάμε στο κεντρικό μενού “Πρόσθετα > Νέο πρόσθετο” και στη συνέχεια κάνουμε κλικ στη δεξιά μεριά της οθόνης στην αναζήτηση.
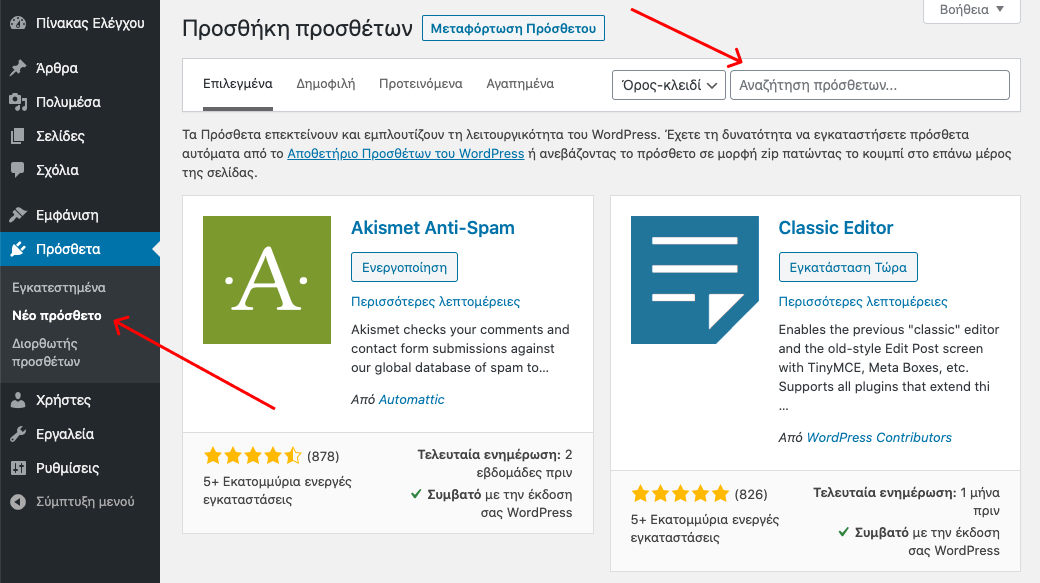
Γράφουμε στην αναζήτηση “Yoast SEO” και πατάμε enter. Το πρώτο αποτέλεσμα λογικά θα είναι το Yoast SEO. Πατάμε εγκατάσταση τώρα και περιμένουμε να εγκατασταθεί. Στη συνέχεια πατάμε ενεργοποίηση και περιμένουμε ξανά. Μόλις εγκαταστήσαμε το πρώτο μας plugin. Το συγκεκριμένο plugin προσθέτει meta tags και άλλα κομμάτια κώδικα στη σελίδα μας που βοηθούν στο SEO. Δηλαδή στην καλύτερη κατάταξη του site μας στο Google.
Ακολουθούμε την ίδια διαδικασία για να εγκαταστήσουμε μερικά ακόμη βασικά plugins που χρειάζεται κάθε site. Συγκεκριμένα τα εξής:
Wordfence: Πρόσθετο ασφάλειας που παρέχει ελέγχους στον κώδικα του site μας για τρύπες και ιούς.
WP Super Cache: Κάνει το site σας πιό γρήγορο με το να δημιουργεί HTML αντίγραφα των σελίδων του site και να σερβίρει αυτές χωρίς να τρέχει όλη η μηχανή του WordPress.
Limit Login Attempts Reloaded: Προστατεύει την διαχείριση του WordPress με το να περιορίζει τις προσπάθειες που μπορεί να κάνει κάποιος για να συνδεθεί. Στην πράξη αυτό σας προστατεύει από scriptάκια που προσπαθούν να μαντέψουν τον κωδικό σας.
Η διαδικασία εισαγωγής περιεχομένου είναι πολύ απλή στο WordPress. Με την έκδοση 5 το WordPress έχει εισάγει ένα νέο τρόπο συγγραφής περιεχομένου με τον λεγόμενο Gutenberg editor. Μην ανησυχείτε να μάθετε πως λέγεται. Αυτό που μας ενδιαφέρει είναι ότι είναι πανεύκολο στη χρήση του.
Αρχικά στο μενού του WordPress πατάμε “Άρθρα > Όλα τα άρθρα”. Σε αυτό το μέρος θα βρούμε όλα τα άρθρα που έχουμε γράψει στο WordPress. Προς το παρόν εδώ υπάρχει μόνο ένα δοκιμαστικό άρθρο που έχει περάσει το WordPress κατά την εγκατάσταση του με τίτλο “Hello World”.
Πάμε το ποντίκι πάνω από το άρθρο για να εμφανιστούν οι επιλογές μας. Πατάμε το κόκκινο link με τίτλο “Διαγραφή” για να διαγράψουμε το δοκιμαστικό άρθρο. Στη συνέχεια πατάμε το κουμπί στην κορυφή της οθόνης με τίτλο “Προσθήκη νέου” για να αρχίσουμε να γράφουμε το πρώτο μας άρθρο.
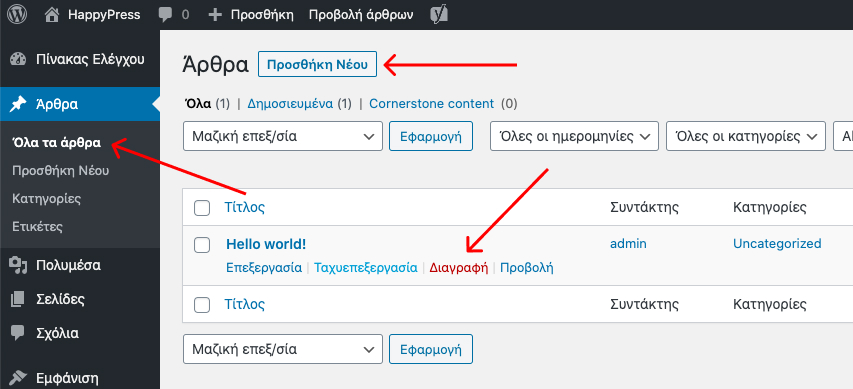
O editor (επεξεργαστής κειμένου) του WordPress είναι αυτός που φαίνεται στην παρακάτω εικόνα. Αρχικά κάνουμε κλικ στο πλαίσιο που έχει τις λέξεις “Προσθήκη τίτλου”. Εκεί θα δώσουμε στο άρθρο μας τον τίτλο του. Θυμηθείτε ότι ο τίτλος του άρθρου είναι το πιό σημαντικό κομμάτι του, μια και θα βοηθήσει τις μηχανές αναζήτησης (δηλαδή το Google) να καταλάβουν με τι έχει να κάνει το άρθρο μας.
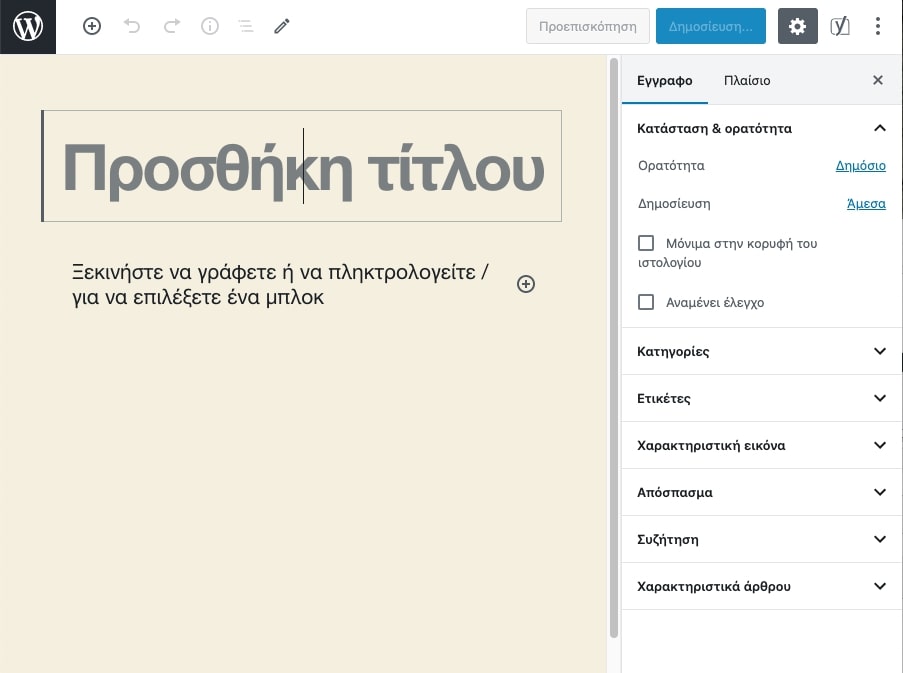
Στην περίπτωση μας όμως, θέλουμε απλά να δούμε πως δουλευει το WordPress. Οπότε ας γράψουμε κάτι απλό όπως “Το πρώτο μου άρθρο”. Στη συνέχεια ας κάνουμε κλικ στο κείμενο που βρίσκεται από κάτω: “Ξεκινήστε να γράφετε...κλπ” και ας γράψουμε λίγο κείμενο στην τύχη. Για παράδειγμα γράψτε για μια ταινία που είδατε πρόσφατα ή περιγράψτε το αγαπημένο σας φαγητό. Αν δεν σας βοηθάει η φαντασία σας πάρτε λίγο κείμενο από κάποιο άλλο site όπως μια ηλεκτρονική εφημερίδα. Ούτως η άλλως μπορείτε να σβήσετε αυτό το άρθρο αργότερα.
Κάθε φορά που θέλετε να γράψετε μια νέα παράγραφο μπορείτε απλά να πατήσετε το πλήκτρο tab στο πληκτρολόγιο σας. Υπάρχει όμως και άλλος ένας τρόπος για την εισαγωγή παραγράφου και άλλου περιεχομένου. Αυτός είναι το να πατήσετε το κουμπί με τον κύκλο και το σταυρό στην πάνω αριστερά μεριά της οθόνης. Αυτό θα εμφανίσει το μενού με τα διαθέσιμα blocks τα οποία μπορείτε να χρησιμοποιήσετε.
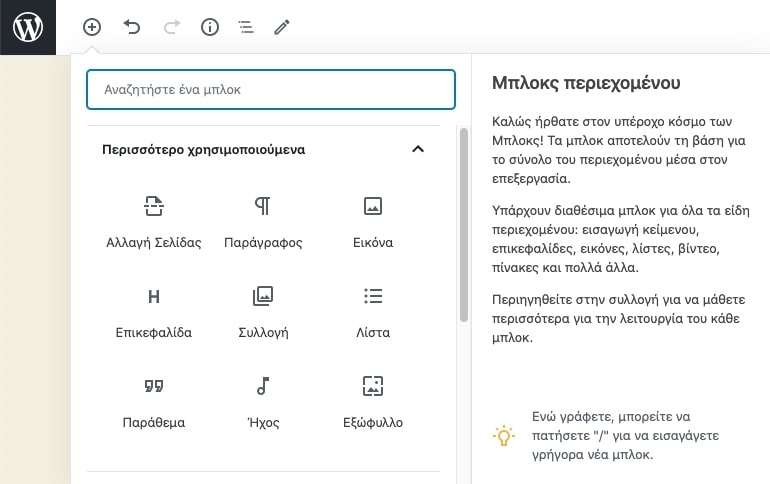
Μπορείτε να κάνετε scroll στη λίστα με τα blocks και να δείτε τις διάφορες κατηγορίες blocks που περιέχει το WordPress. Μια από τις πιό ενδιαφέρουσες είναι οι ενσωματώσεις που περιέχει συνδέσεις για Youtube, Twitter, Facebook κλπ.

Αφού περάσετε λίγο περιεχόμενο στο άρθρο σας μπορείτε να πατήσετε το κουμπί “Προεπισκόπηση” για να δείτε πως θα φαίνεται το άρθρο σας στην τελική του μορφή όταν αποφασίσετε να το δημοσιεύσετε στο site σας. Αν όλα φαίνονται να δουλεύουν σωστά είμαστε έτοιμοι να πατήσουμε το κουμπί “Δημοσίευση”. Όταν το πατήσετε το άρθρο σας θα δημοσιευτεί. Θα είναι δηλαδή πλέον προσβάσιμο από τους επισκέπτες του site σας.
![]()
Με τον ίδιο τρόπο μπορείτε να περάσετε σελίδες στο WordPress. Πατήστε στο μενού στα αριστερά: “Σελίδες” > “Προσθήκη νέας” για να ξαναβρεθείτε στον editor, αυτή τη φορά για τη δημιουργία σελίδας.
Η διαφορά άρθρων και σελίδων είναι ότι τα άρθρα δημοσιεύονται σε αυτό που το WordPress ονομάζει ιστολόγιο ενώ οι σελίδες είναι σταθερές. Το ιστολόγιο αναφέρεται σε μια ροή άρθρων και οι σελίδες συνήθως γράφονται μια φορά και παραμένουν έτσι συνεχώς.
Αν για παράδειγμα θέλετε να φτιάξετε ένα site για ταξιδιωτικό γραφείο μπορεί να θέλετε να έχετε μια σελίδα με τη διεύθυνση του γραφείου και τα στοιχεία επικοινωνίας (τηλέφωνο κλπ). Αυτό το περιεχόμενο είναι καλύτερο να είναι μια σελίδα.
Αν το γραφείο δημοσιεύει για παράδειγμα κάθε εβδομάδα φωτογραφίες από διάφορους διάσημους τουριστικούς προορισμούς, τότε είναι καλύτερο να δημοσιεύσει μια σειρά άρθρων στο ιστολόγιο.
Ας δούμε μερικές ρυθμίσεις που μπορούμε να κάνουμε για τη βελτίωση του WordPress. Αρχικά πατάμε στο μενού στα αριστερά: “Ρυθμίσεις” > “Γενικά”. Εκεί θα βρούμε τις ρυθμίσεις “Τίτλος ιστότοπου” & “Υπότιτλος”. Αυτά τα κείμενα θα εμφανίζονται στο site μας. Η τοποθεσία τους εξαρτάται από το theme που θα επιλέξουμε. Βάλτε κείμενα που θα βοηθούν τον επισκέπτη να καταλάβει γρήγορα την θεματολογία της σελίδας σας.
Στη συνέχεια πατάμε την επιλογή “Συζήτηση” στο μενού στα αριστερά. Εδώ θα βρείτε τις ρυθμίσεις για τα σχόλια των άρθρων και σελίδων σας. Μας ενδιαφέρει η επιλογή “Σχόλια επιτρέπονται μόνο σε εγγεγραμμένα και συνδεδεμένα μέλη”. Αυτή η επιλογή στην πράξη απενεργοποιεί τα σχόλια σε όλο το site. Ο λόγος που αυτό είναι σημαντικό είναι γιατί σας γλυτώνει από την διαχείριση των spam σχολίων στο site σας, η οποία είναι μια χρονοβόρα και περιτή διαδικασία.
Τέλος πατάμε στην επιλογή “Μόνιμοι σύνδεσμοι”. Αυτή η επιλογή αναφέρεται στη μορφή που θα έχουν οι σύνδεσμοι (links) προς τα άρθρα και τις σελίδες του site μας. Θέλουμε οι σύνδεσμοι να είναι όσο ποιό “περιεκτικοί” γίνεται χωρίς να περιέχουν την ημερομηνία. Ο λόγος είναι ότι αυτό βοηθάει την κατάταξη των σελίδων μας στο Google. Οπότε επιλέγουμε την επιλογή “Όνομα άρθρου”.
Έχοντας ακολουθήσει όλα τα παραπάνω έχετε μάθει πως να κάνουμε τις βασικές ρυθμίσεις στο site μας, πως επιλέγουμε την εμφάνιση που μας αρέσει και πως περνάμε περιεχόμενο. Αφού στήσετε τη σελίδα σας με βάση τις οδηγίες μας είναι καλή ιδέα να πειραματιστείτε με τις υπόλοιπες επιλογές του WordPress για να μάθετε ακόμη περισσότερα. Για παράδειγμα δοκιμάστε να περάσετε μια εικόνα σε ένα άρθρο με τη χρήση του αντίστοιχου block.